Visual Studio 2017のインストール手順
このページでは、マイクロソフトのソフトウェア開発環境『Visual Studio 2017 Community』をインストールするための手順をご紹介します。この開発環境は、条件付ですが、無料で使用することができます。Communityエディションについてはこちらに詳しい説明があります。
インストーラーをダウンロードする
ダウンロードサイト
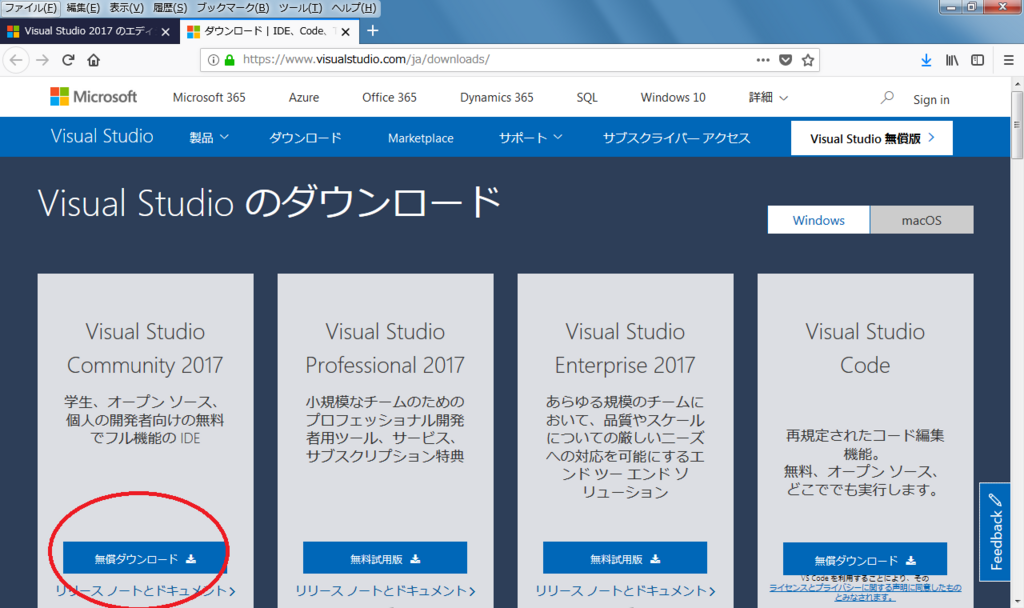
Visual Studioのダウンロードページの、赤丸の部分を選択します。
ファイルを保存する

しばらく待っているとダイアログが表示されるので、『ファイルを保存』ボタンを押下します。
インストーラーを実行する
ファイルを開く
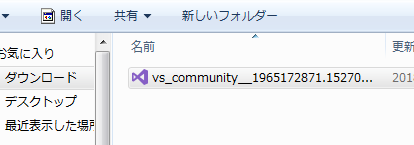
ダウンロードしたファイルを開きます。
インストールを開始する
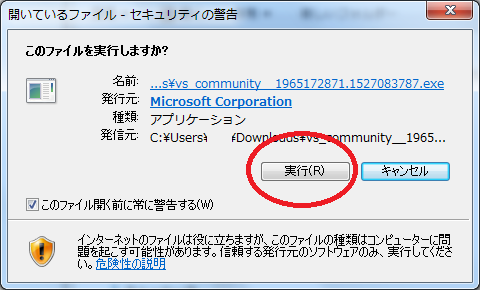
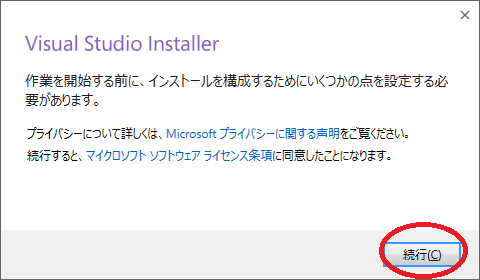
インストーラを実行するとダイアログが表示されるので、『続行』ボタンを押下します。
必要なデータがダウンロードされる
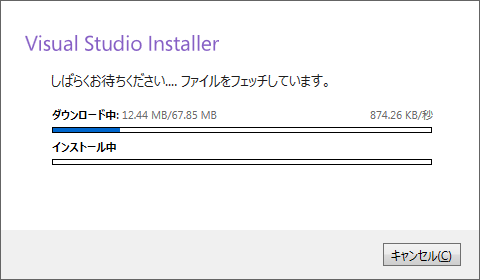
インストールの準備をしています。少し時間がかかりますので、しばらくお待ち下さい。
プログラミング環境を選択する
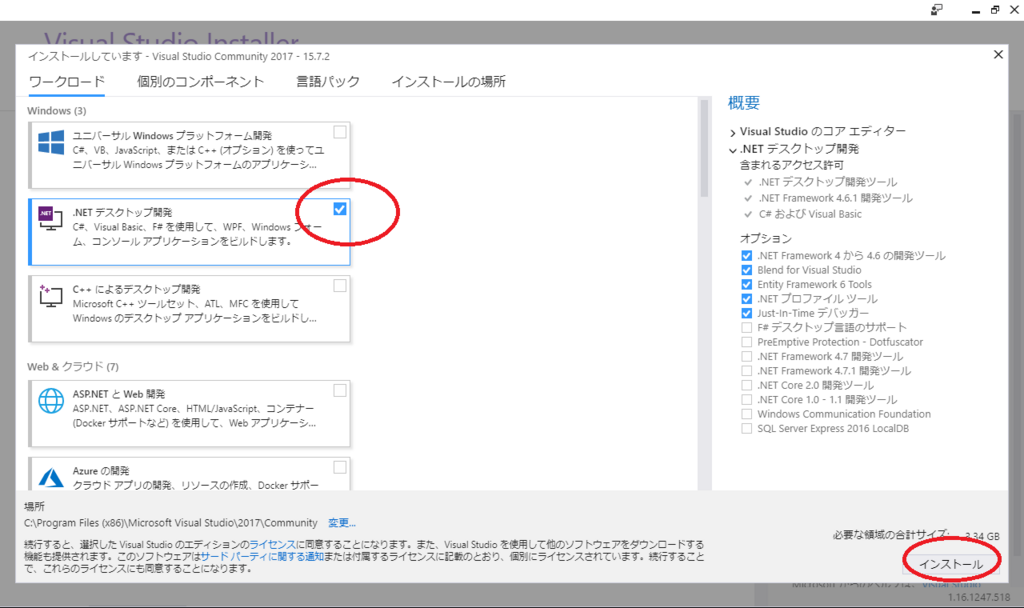
私はC#というプログラミング言語を使いたかったので、赤丸で囲った部分の『.NETデスクトップ開発』を選択しました。
インストールする環境を選択したら『インストール』ボタンを押下します。
インストール完了

インストールが無事完了すると、サインインのダイアログが出ます。ここでは『後で』を選択しました。
Visual Studioを使ってみる
テーマを選択

好みの外観を選択したら、『Visual Studioの開始』ボタンを押下します。
起動
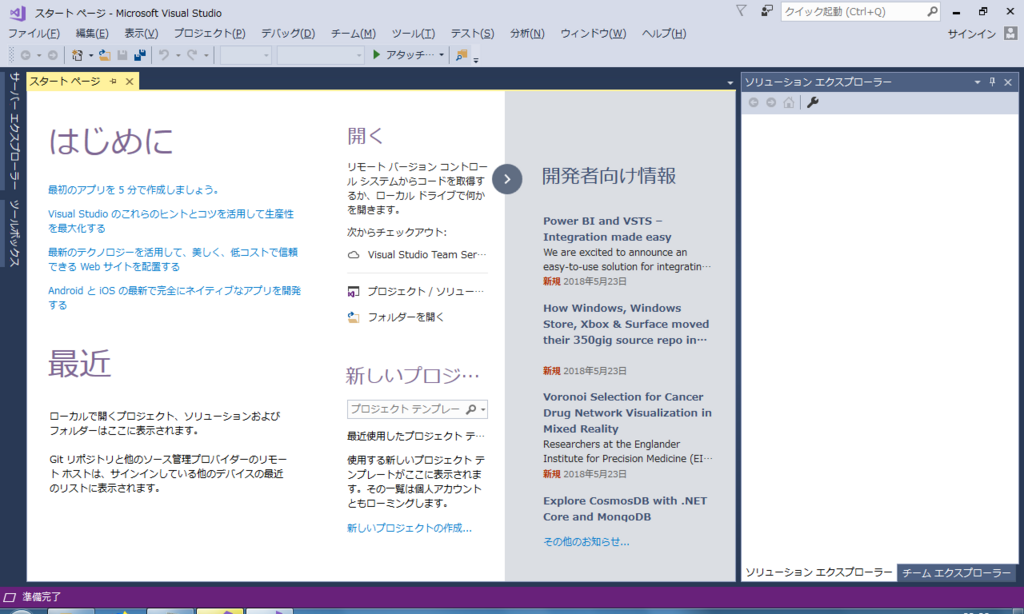
VisualStudioが起動しました。
プロジェクト作成
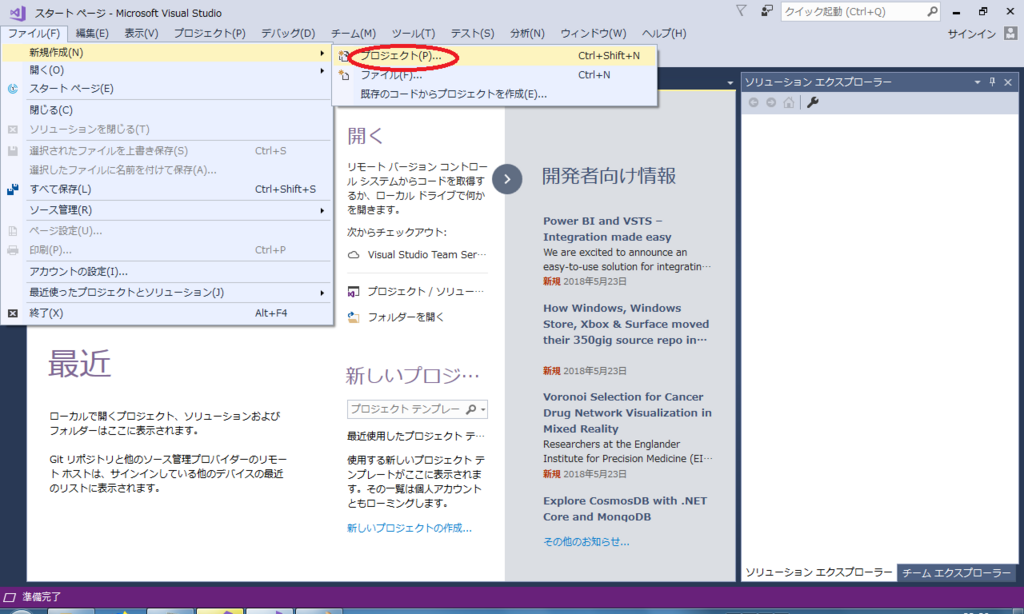
動作確認のため、簡単なプログラムを作成してみます。メニューからプロジェクトを新規作成します。

プログラミング言語はC#を使ってみます。プロジェクトの場所はD:\sampleに変更しました。通常はそのままでも良いと思います。
ボタンを貼り付ける

開発画面にフォームだけが表示されています。このフォームにボタンを貼り付けてみます。赤丸部分の『ツールボックス』をクリックします。
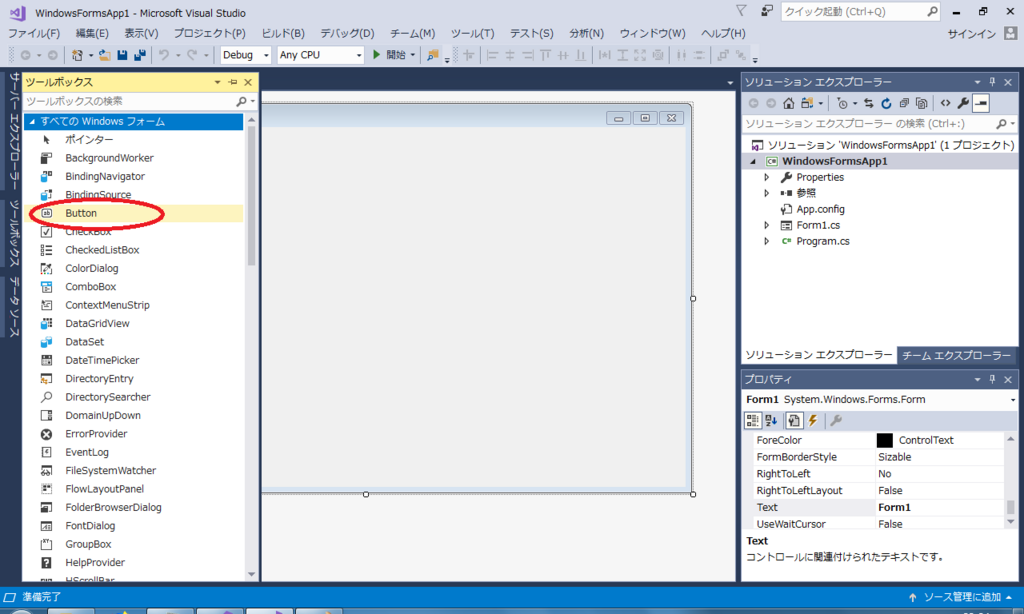
『Button』を選択したら、フォームの適当な場所をクリックします。すると、ボタンがフォームに貼り付けられます。
コードを書く
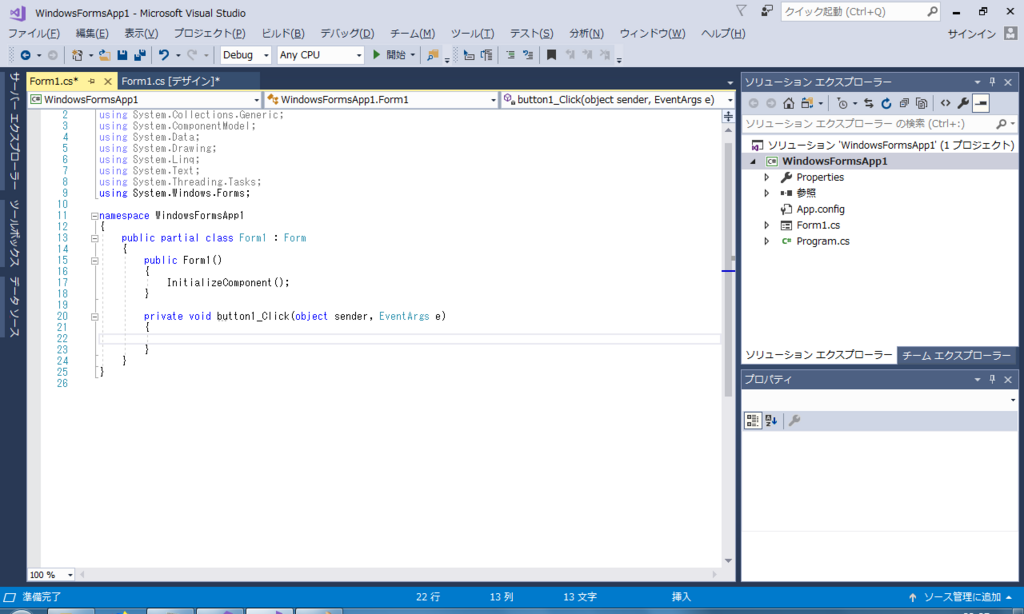
貼り付けたボタンをダブルクリックすると、ソースコードが表示されます。
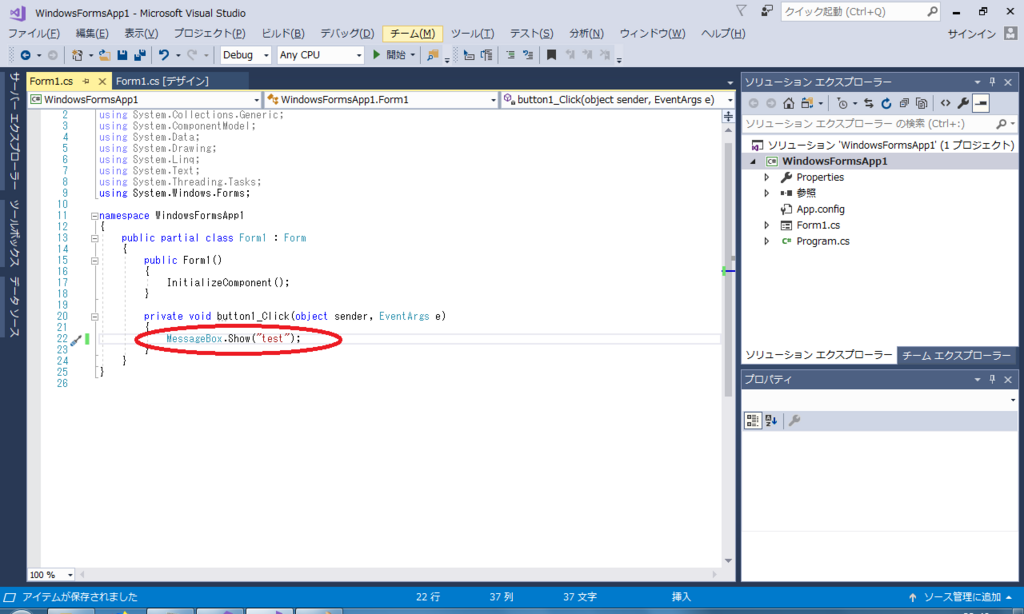
testと書かれたメッセージボックスを表示させてみます。赤丸部分に次のコードを入力してください。
MessageBox.show("test");
プログラムを実行してみる

F5キーを押すとコンパイルされてプログラムが実行されます。
問題無ければ、ボタンが一つのフォームが表示されます。ボタンをクリックします。
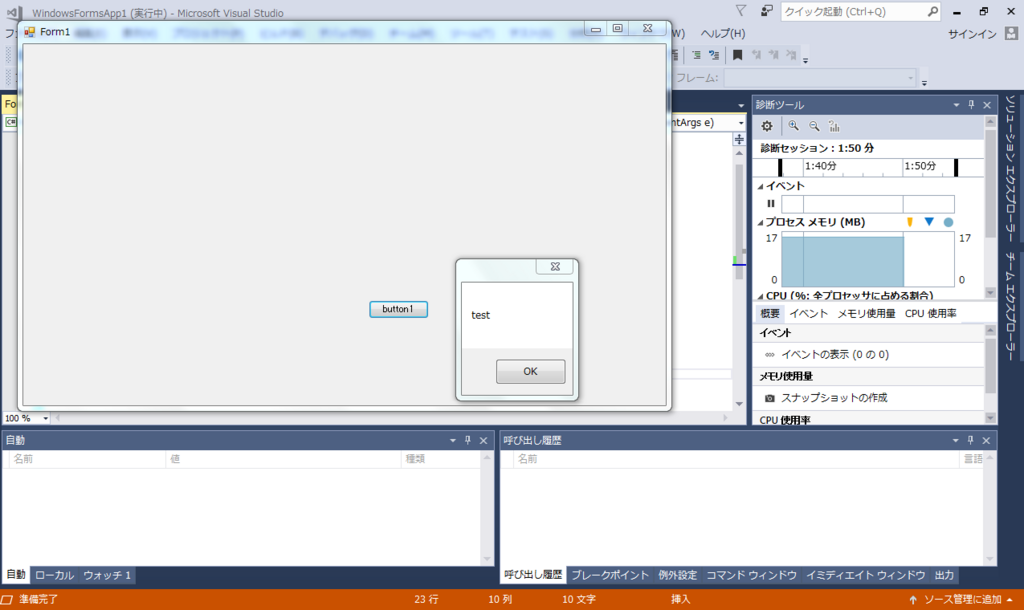
testと書かれたメッセージボックスが表示されましたでしょうか?
最後までご覧いただき、ありがとうございました。