QGIS3 Plugin Builderでプラグイン作成
- Plugin Builderをインストールする
- Plugin Builderを使ってみる
- 作成したプラグインを実行してみる
- Plugin Builderで作成した雛形に少し手を加える
- metadata.txtを編集後に「属性情報の読み取りエラー」でプラグインが使えなくなる場合
- よく使う雛形
このページでは、QGISのプラグイン「Plugin Builder」についてご紹介していきます。Plugin Builderは、QGISのプラグインの雛形を作成してくれる補助ツールです。このプラグインを使えば、QGISのプラグイン作成が大分楽になります。
Plugin Builderをインストールする
プラグイン管理のダイアログを表示する
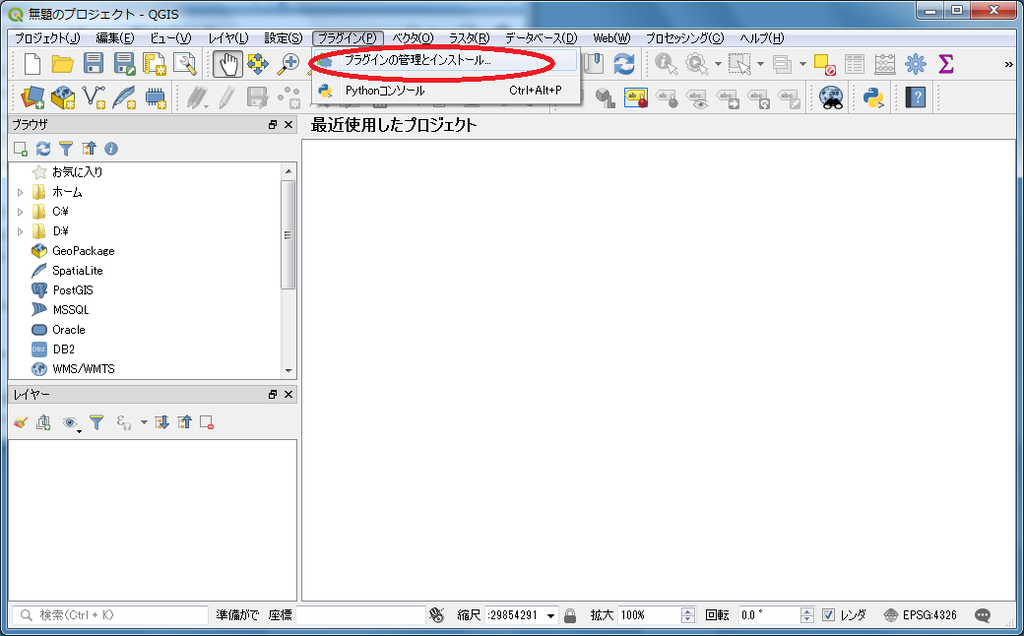
QGISを起動して、メニューの『プラグイン』→『プラグインの管理とインストール』を選択して下さい。
Plugin Builderを検索する

Plugin Builderをインストールします。上の赤丸の検索窓で検索すると見つけやすいです。
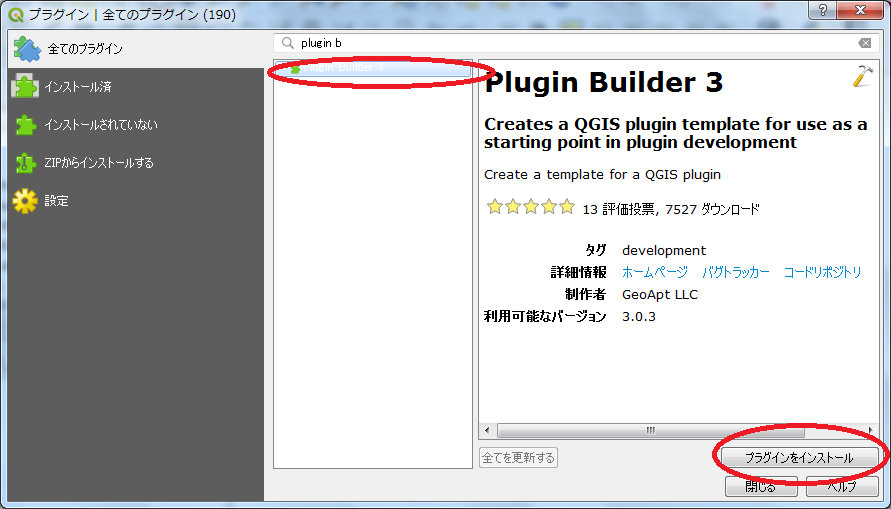
候補に出てきた『Plugin Builder 3』を選択してインストールして下さい。
メニューに表示される

Plugin Builderがメニューから選択できるようになりました。
Plugin Builderを使ってみる
必要項目を入力する
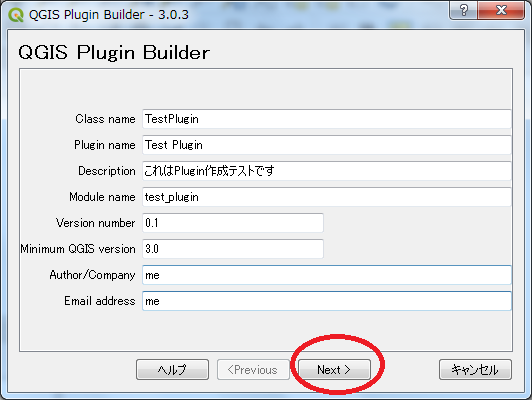
Plugin Builderが使えるようになったので、試しにPlugin Builderでプラグインのひな型を作成して実行してみます。メニューの『プラグイン』→『Plugin Builder』を実行し、上の画面のように必要事項を入力してNextボタンを押して下さい。
作成するプラグインの説明文を入力する

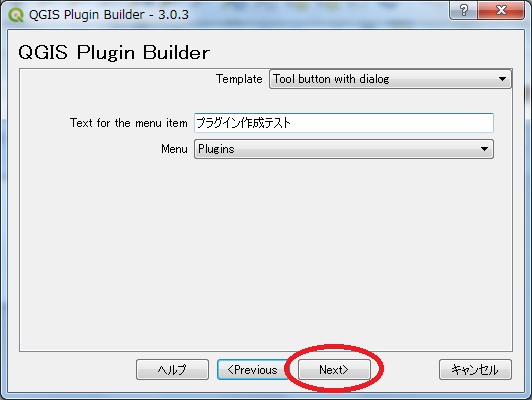
この辺りは適当に入力して下さい。
追加コンポーネントを選択

今回はそのままにしました。本家サイトを確認しましたが、必須ではないようです。
チェックを全部外して実行してみましたが、問題も発生していません。
プラグインのレポジトリ等
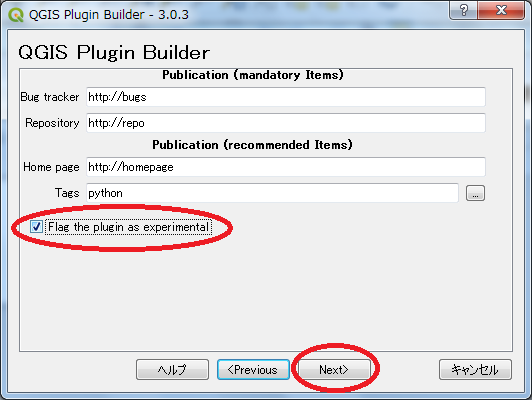
ここもそのままで、ただ一応お試しプラグインなので、赤丸部分のチェックボックスにチェックを入れておきました。

作成するプラグインの保存先を指定します。私は『E:\QGIS Plugin』フォルダを指定しました。赤線部分がこのプラグインの保存先になります。画像では保存先がDドライブになっていますが、気にしないでください。
pyrcc5 was not found ?
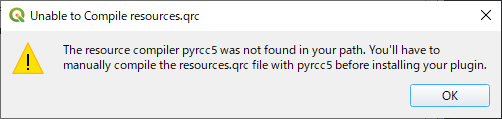
「The resource compiler pyrcc5 was not found in your path.」と警告ダイアログが表示されるので、PowerShellを起動して次のコードを入力します。
cd "E:\QGIS Plugin\test_plugin"
pyrcc5 -o resources.py resources.qrc
1行目で作成中のプラグインの保存先に移動して、2行目でpyrcc5コマンドを実行しています。
pyrcc5コマンドを実行するにはPathを設定しないといけません。こちらで紹介した設定を済ませていればパスは通っています。
環境変数QGIS_PLUGINPATHの設定
⑦QGISが今作成したプラグインを探せるように、環境変数QGIS_PLUGINPATHを設定します。次のコードをPowerShellに張り付けて実行して下さい。
$old = [System.Environment]::GetEnvironmentVariable("QGIS_PLUGINPATH", "User")
$old += ";E:\QGIS Plugin"
[System.Environment]::SetEnvironmentVariable("QGIS_PLUGINPATH", $old, "User")
作成したプラグインを実行してみる
環境変数QGIS_PLUGINPATHの設定に問題無ければ、QGISを起動すれば先ほど作成したプラグインはメニューに表示されるはずですが、もし見当たらない場合は次の方法を試してください。
メニューに表示されていればこちらに進んでください。
プラグインを有効にする
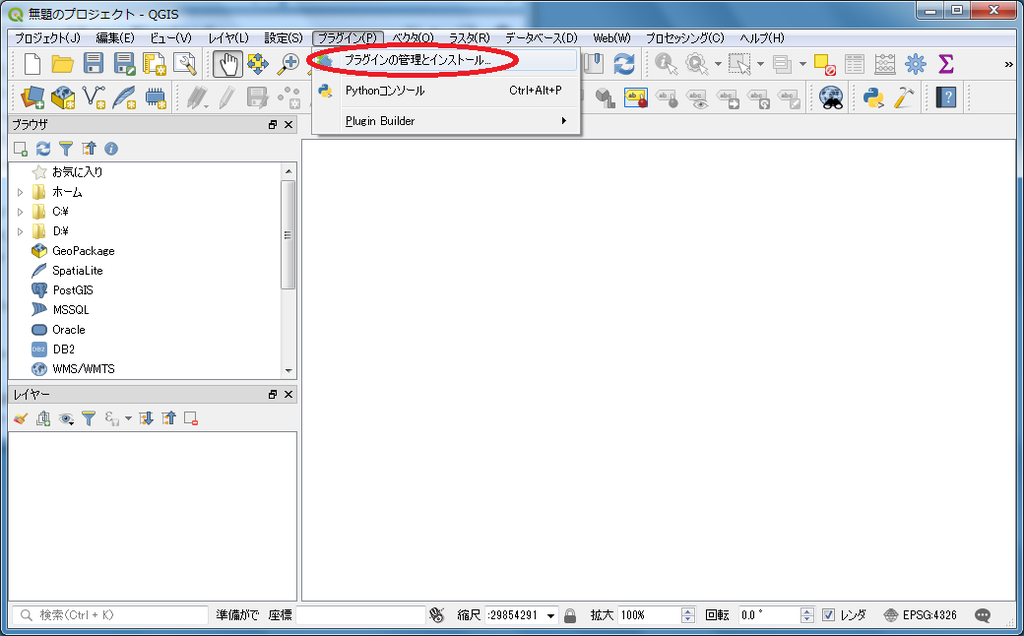
QGISに戻って、メニューの『プラグイン』→『プラグインの管理とインストール』を選択して下さい。
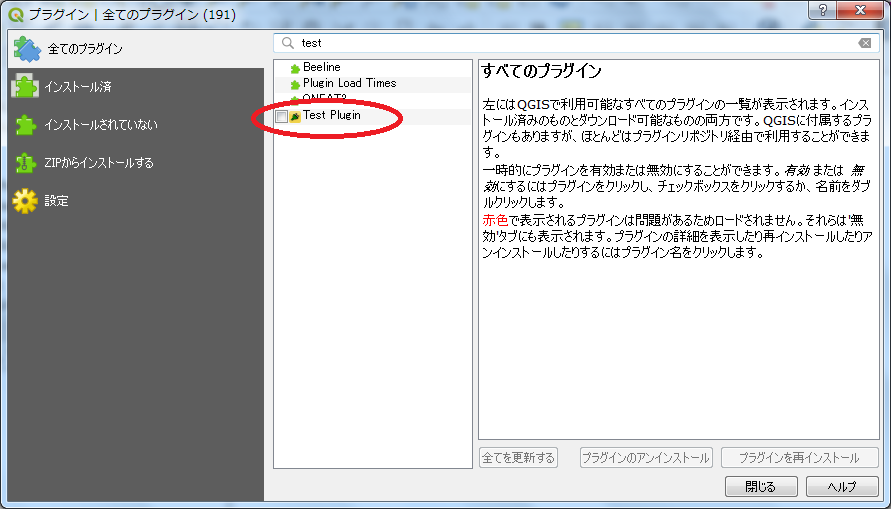

検索窓に先ほど作成したプラグインの名前を入力するとプラグインが見つかります。チェックして有効にして下さい。
プラグインを実行する

作成したプラグインがメニューに登録されています。実行してみると...

ウィンドウが表示されました。
Plugin Builderで作成した雛形に少し手を加える
Designerを実行する

フォームに少し手を加えてみます。「Qt Designer」を起動します。スタートボタンを押して、検索窓に「designer」と入力すると、候補が出てきます。上の赤丸を選択してください。
UIファイルを開く

先ほど作成したTest Pluginのフォームを選択します。メニューの「ファイル」→「開く」を選択すると、ファイル選択ダイアログが出るので、「E:\QGIS Plugin\testplugin\test_plugin_dialog_base.ui」を選択すると...
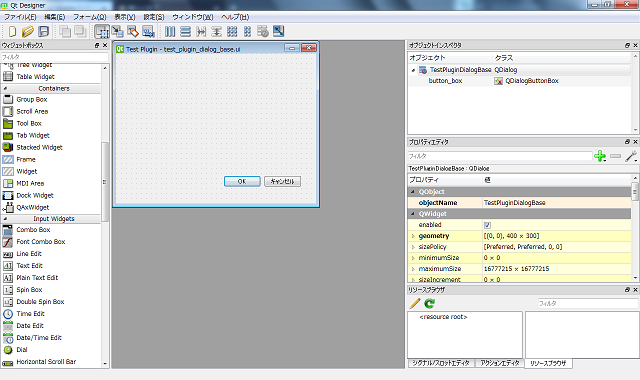
Test Pluginのフォームが表示されました。
Line Editを貼り付けてみる
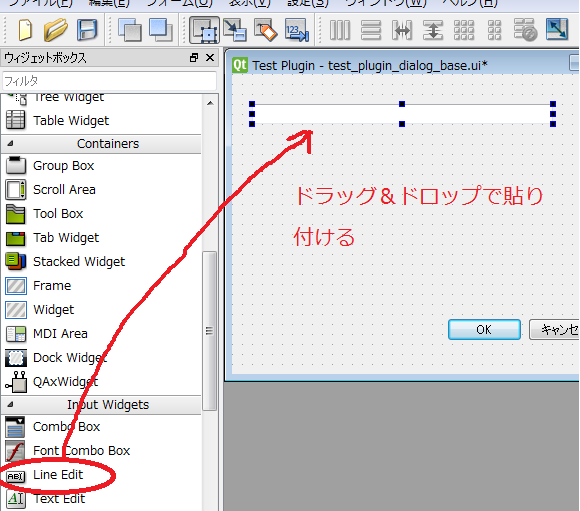
Line Editを貼り付けます。貼り付けたらメニューの「ファイル」→「保存」を選択して、Designerを終了します。
プラグインに反映されているか確認する

フォームの変更が反映されているか確認してみます。QGISを起動して、Test Pluginボタンをクリックします。Line Editが追加されたフォームが表示されましたでしょうか?
ソースコードを編集する
ソースに少し手を加えてみます。test_plugin.pyを編集します。33行目あたりに次のコードを追加します。
import qgis.core
さらに185行目あたりにあるrunメソッドの「if result:」と書かれたコードの下に次のコードを挿入します。lineEditに指定したシェープファイルを読み込むコードです。
file = self.dlg.lineEdit.text()
layer = qgis.core.QgsVectorLayer(file, u"サンプルレイヤ", "ogr")
if layer.isValid():
qgis.core.QgsProject.instance().addMapLayer(layer)
実行してみる
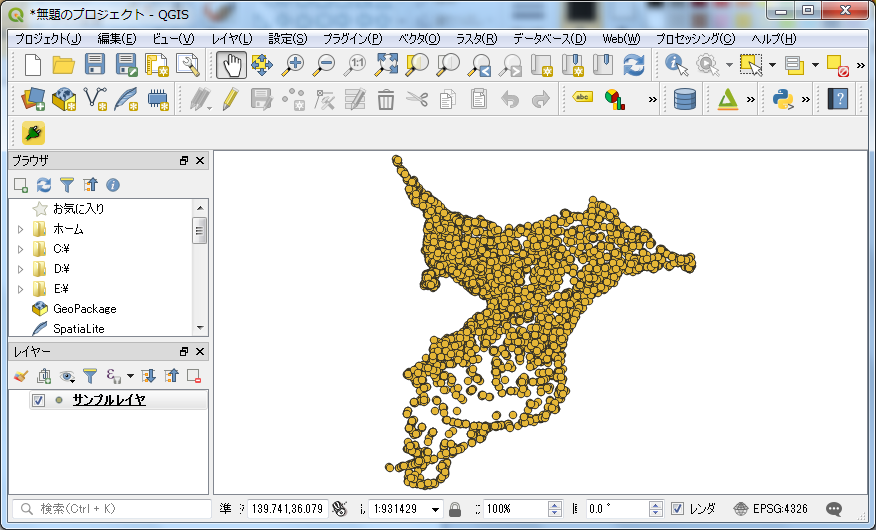
QGISを起動して、Test Pluginを実行します。そしてLine Editに適当なシェープファイルのフルパスを指定してOKボタンをクリックします。指定したシェープファイルがQGISに読み込まれると思いますが、うまく表示されたでしょうか?
metadata.txtを編集後に「属性情報の読み取りエラー」でプラグインが使えなくなる場合
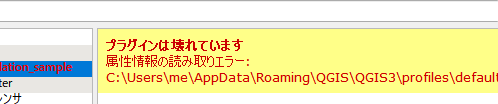
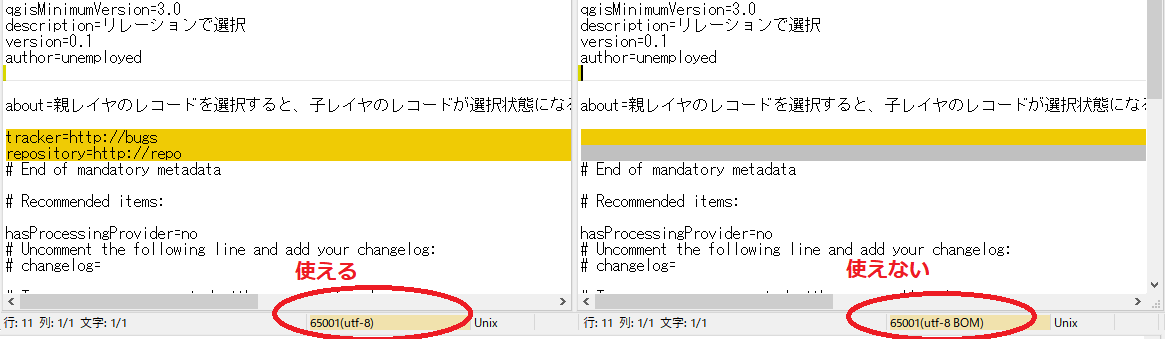
metadata.txtをメモ帳で編集して保存すると、そのプラグインが使えなくなってしまうことがあります。BOM付きUTF8で保存してしまっていることが原因なので、BOM無しで保存すればプラグインが使えるようになります。
2020/05/11追記
よく使う雛形
ダイアログ無し
from qgis.PyQt.QtCore import QSettings
from qgis.PyQt.QtCore import QSettings
from qgis.PyQt.QtGui import QIcon
from qgis.PyQt.QtWidgets import QAction
# Initialize Qt resources from file resources.py
from .resources import *
import os.path
import qgis
from qgis.core import *
from qgis.gui import *
class NodialogSkelton(QgsMapTool):
def start(self):
maptool = self # 場合によって書き換えて
self.canvas.setMapTool(maptool)
self.canvas.mapToolSet.connect(self.unsetTool) # このサンプル実行中に他のアイコンを押した場合
def finish(self):
self.canvas.mapToolSet.disconnect(self.unsetTool)
def __init__(self, iface):
self.plugin_name = 'ダイアログ無し雛形' # プラグイン名
self.menu_pos = '雛形' # プラグインの登録場所(このサンプルの場合、メニューの「プラグイン/雛形/ダイアログ無し雛形」)
self.toolbar = True # Trueならツールバーにアイコンを表示する
self.checkable = True # Trueならプラグイン実行中はアイコンが凹んだままになる
self.iface = iface
self.canvas = self.iface.mapCanvas()
QgsMapTool.__init__(self, self.canvas)
# このプラグイン実行中に他のアイコンが押された場合、アイコンを元の状態に戻す
def unsetTool(self, tool):
if not isinstance(tool, NodialogSkelton):
self.finish()
self.action.setChecked(False)
def initGui(self):
icon = QIcon(os.path.dirname(__file__)+'/icon.png')
self.action = QAction(icon, self.plugin_name, self.iface.mainWindow())
self.action.triggered.connect(self.execSample) # アイコンを押下した時に実行されるメソッドを登録
self.action.setCheckable(self.checkable) # Trueだとアイコンを押下したら次に押下するまで凹んだままになる
if self.toolbar:
self.iface.addToolBarIcon(self.action) # ツールバーにこのツールのアイコンを表示する
self.iface.addPluginToMenu(self.menu_pos, self.action)
# このプラグインを無効にしたときに呼ばれる
def unload(self):
self.iface.removePluginMenu(self.menu_pos, self.action)
self.iface.removeToolBarIcon(self.action)
# このツールのアイコンを押下したときに呼ばれる
def execSample(self):
if self.checkable:
if self.action.isChecked(): # 凹状態になった
self.previousMapTool = self.canvas.mapTool() # 現在のマップツールを退避
self.start()
else: # 凸状態になった
self.finish()
self.canvas.setMapTool(self.previousMapTool) # このツール実行前に戻す
else:
self.start()
ちょっとしたコードを書くときに使っている雛形です。Plugin Builderが出力するコードを参考にしました。別のページでこの雛形を使ったサンプルを作成しようと思います。インストール用zipはこちらに置いてあります。
最後までご覧頂き、ありがとうございました